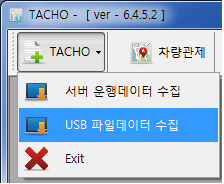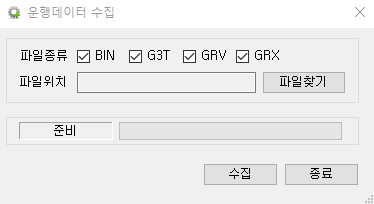간편경로관리는...
새롭게 만들어진 간편경로는 보다 간편하게 경로 지정을 하고,
경로확인을 하거나 보다 정밀하게 확인을 원하는 사용자를 위한 편리한 기능입니다.
엑셀변환 기능은 추후 제공될 예정입니다.
간편 경로 관리 기능에 대한 간략한 설명
1) 기존 경로관리와 별도로 운영되는 체계
2) 기존 1분 단위로 분석하던 것을 5초 단위로 분석하여 보다 경로를 지나치더라도 표시되도록 하였습니다.
3) 경로 분석 정밀도가 향상되었습니다. 기존 300미터까지 반경을 오차를 뒀던 것과 달리,
50m 이내 오차로 정밀도가 매우 많이 높아졌습니다.
4) 경로에 따른 이동 경로를 볼 수 있도록 지도연동 서비스 기능이 만들어졌습니다.
경로등록&추가

메뉴 - 보고서 - 간편 경로관리를 클릭하면 경로(지점)관리가 표시됩니다.
위 그림은 경로(지점)관리 화면에서 오른쪽 지도 선택하는 부분입니다.
원하는 지역을 작성하시고, [검색] 버튼을 누른 후,
지도를 마우스로 이동하여 선택하고자 하는 지점을 두 번 클릭하면,
위 그림 빨간색 박스처럼 해당 지도의 좌표가 표시됩니다.

(1) 반영하기 버튼을 눌러 위치의 좌표가 표시되도록 합니다.
설정할 지점명란에 해당 명을 작성하신 후 추가하기 버튼을 누르면 추가됩니다.
경유지관리(노선&경로관리)

경유지 탭을 선택하신 후,
(1) 경로명에 경로명 또는 숫자(최소 4자 이상)을 작성하신 후 신규등록을 누릅니다.
경유지관리(노선&경로관리)

선택하고자 하는 지점을 누르고, 종점등록을 누르면 출발 또는 도착지 종점이 추가됩니다.
지점등록(종점등록)은 최대 2개까지만 등록이 가능합니다.

경로등록
화면 오른쪽 등록된 경로에서 마우스를 두 번 클릭하면 이동됩니다.
기능설명 : 리스트에서 마우스 두 번 클릭하면, 왼쪽 리스트에 경로가 추가됩니다.
리스트를 선택하고 (2)번을 누르면, 왼쪽 리스트에 경로가 추가됩니다

위 그림과 같이 마우스를 클릭하고, Shift 버튼을 누른 후 추가할 영역까지 클릭하면
영역이 지정됩니다. 3번 <<< 버튼을 눌러 리스트에 경로를 추가할 수 있습니다.

등록된정보 저장

경로를 모두 추가한 후에는 위 그림 (1) 저장버튼을 눌러 경로를 저장합니다
경로분석

경로분석 탭으로 이동하여, 경로(노선)명을 눌러 경유지관리(노선관리)에서 추가했던
노선명을 선택합니다.

날짜를 선택하여 해당 날짜의 수집된 차량 정보를 불러옵니다.
리스트에서 분석하고자 하는 차량을 선택합니다.
그림으로 보는 순서도

위 그림과 같이 (1) ~ (7)까지 순서대로 표시했습니다. 다소 복잡하게 구성된 점 송구합니다.

위 순서대로 선택하면 위와 같이 분석 정보가 표시됩니다.